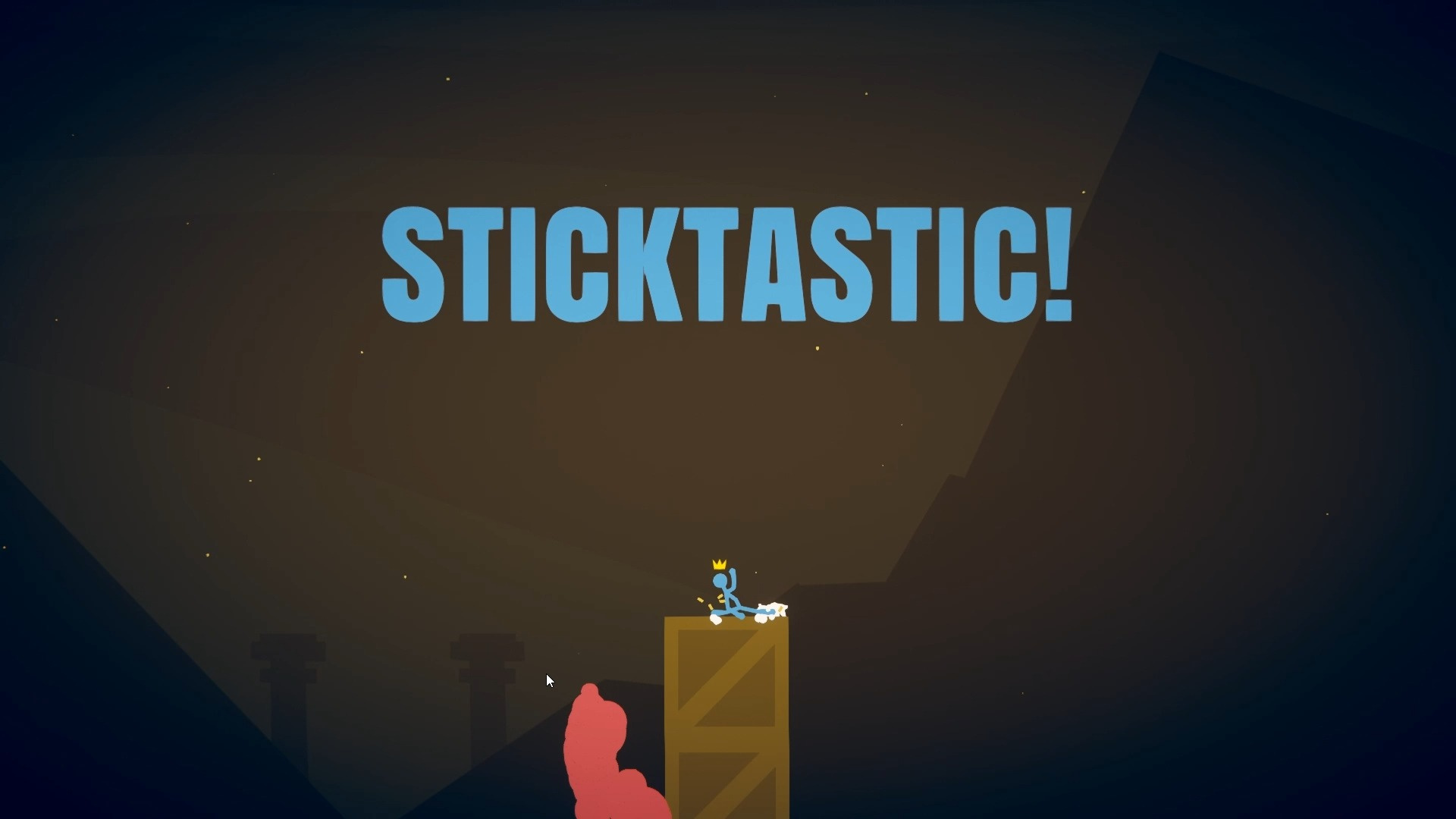大白菜u盘装系统教程
文章导读:大白菜u盘怎么装系统教程步骤?最近有用户反映了电脑卡顿的问题,自从更新系统之后,开机就变得很慢,而且运行也慢如龟速。尽管清理了旧系统文件,同时也清理了一些无用的软件,但是却没有很好地缓解卡顿的问题,该怎么办呢?应该是系统版本过高,电脑配置无法适应导致的,可以尝试用大白菜u盘进行重装系统解决。

大白菜u盘怎么装系统教程步骤?最近有用户反映了电脑卡顿的问题,自从更新系统之后,开机就变得很慢,而且运行也慢如龟速。尽管清理了旧系统文件,同时也清理了一些无用的软件,但是却没有很好地缓解卡顿的问题,该怎么办呢?应该是系统版本过高,电脑配置无法适应导致的,可以尝试用大白菜u盘进行重装系统解决。
大白菜u盘装系统教程
一、制作u盘启动盘
首先,下载大白菜U盘启动盘制作工具最新版,并准备好镜像系统和查询该电脑型号的U盘启动快捷键。
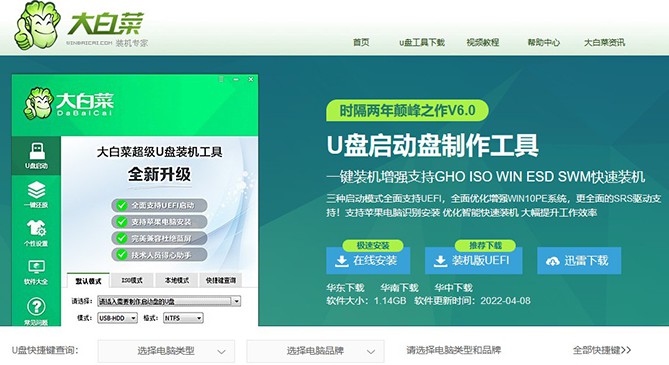
之后,打开大白菜制作工具,默认设置,点击一键制作,耐性等待即可。
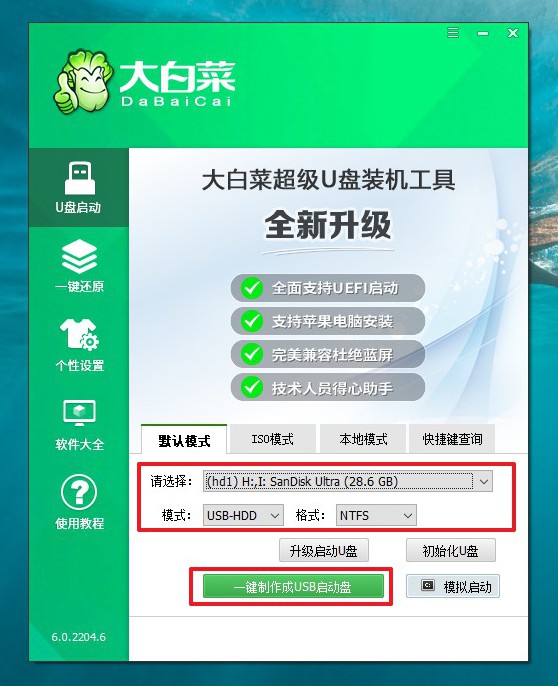
完成大白菜U盘启动盘制作后,将镜像系统下载到U盘启动盘中,或者保存在除系统盘外的其他分区中。
二、设置u盘启动
电脑插入U盘启动盘,重启,出现开机画面时按下U盘启动快捷键,进入开机首选项界面,选中U盘并回车进入大白菜界面。
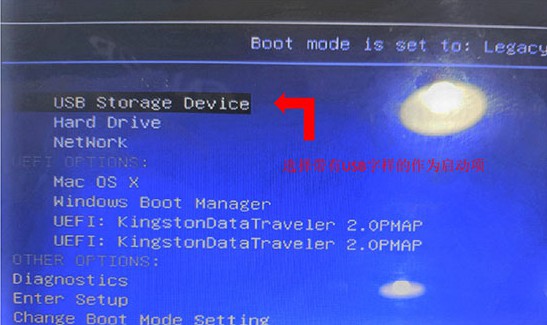
如图所示,选择【1】Win10X64PE(2G以上内存),回车进入大白菜PE桌面。
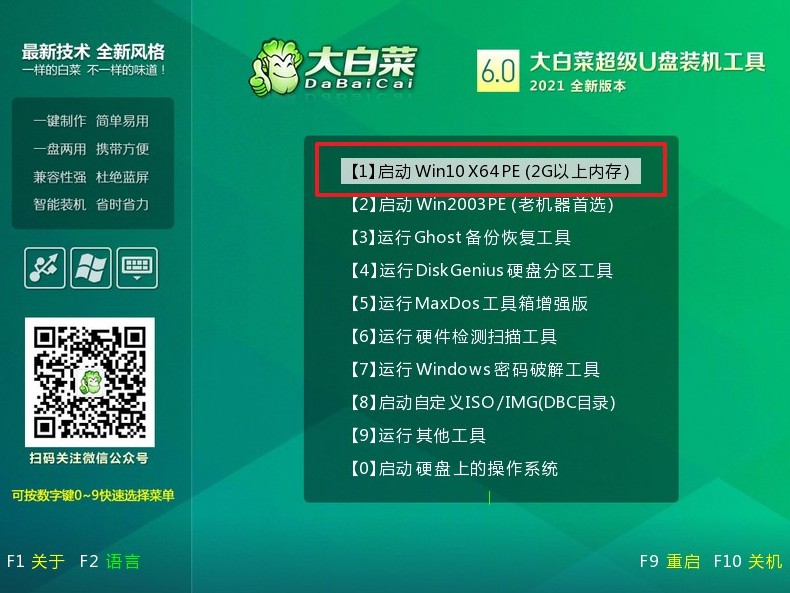
三、u盘启动盘装系统
进入桌面,打开一键装机软件,选择安装win10系统在“C盘”,点击“执行”。
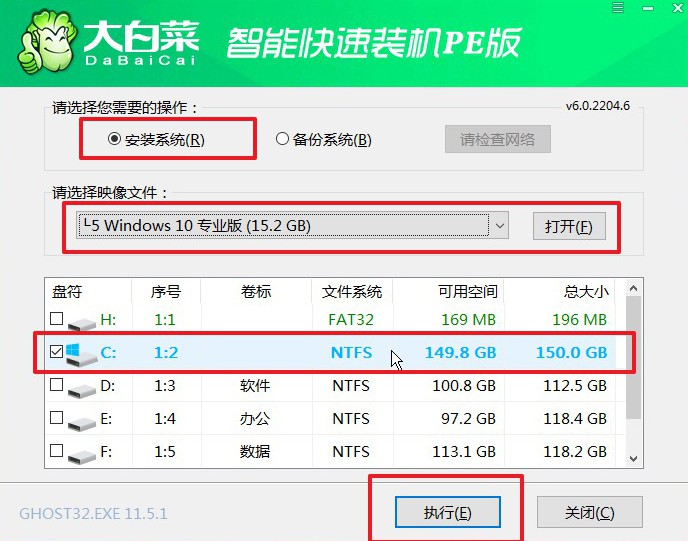
大白菜重装系统的过程中,会多次启动,第一次重启时,拔出u盘后,无需操作。
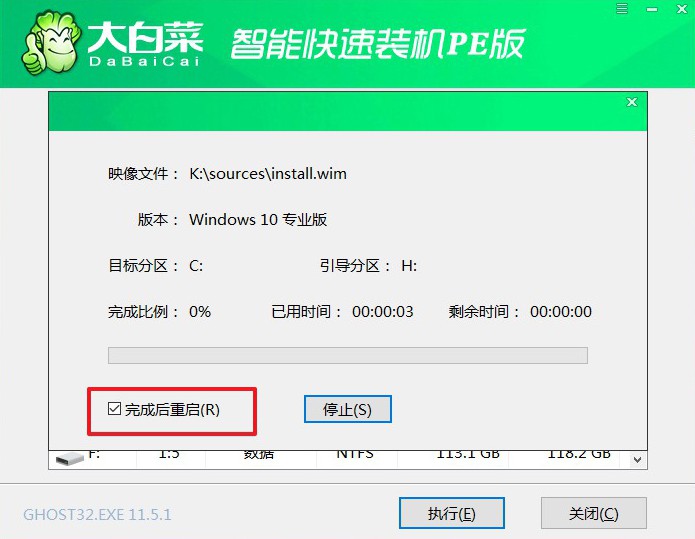
最后,进入win10桌面重装系统完成。
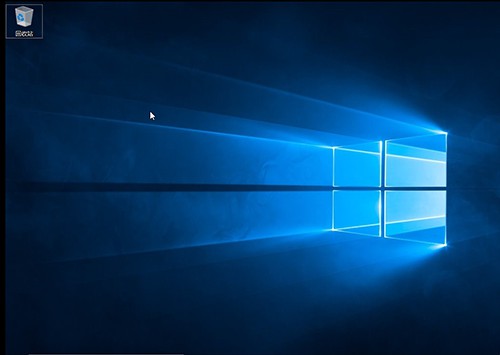
通过上面的步骤,我们就可以完成大白菜u盘装系统教程的全部操作,成功安装win10系统,让电脑恢复流畅的操作。其实,系统是否可以良好地运行,和电脑配置有很大的关系,如果电脑配置不太好,还是不建议大家随便进行升级。当然,如果升级出现问题,也是可以通过u盘重装系统的。
以上就是大白菜u盘怎么装系统教程步骤-大白菜u盘装系统教程的全部内容,需要的用户快来一起看看吧,更多精彩教程,尽在本站!
标签: