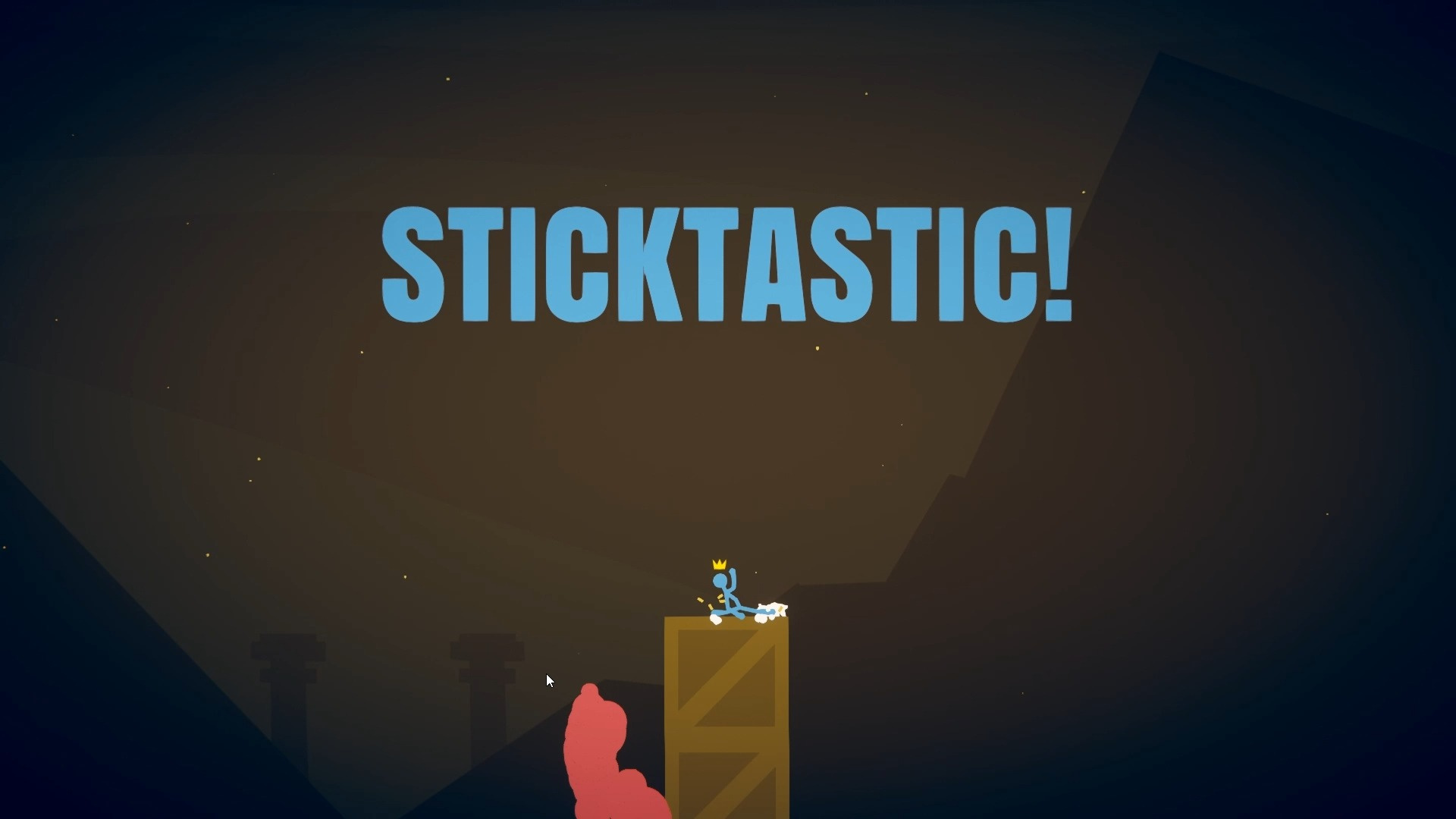xmind怎么把两个思维导图合并
文章导读:xmind把两个思维导图合并的方法方法一:1.打开XMind软件,并创建或打开两个思维导图。2.在其中一个思维导图中选中想要复制的子主题或内容,右键点击并选择“复制”。3.切换到另一个思维导图,右键点击并......
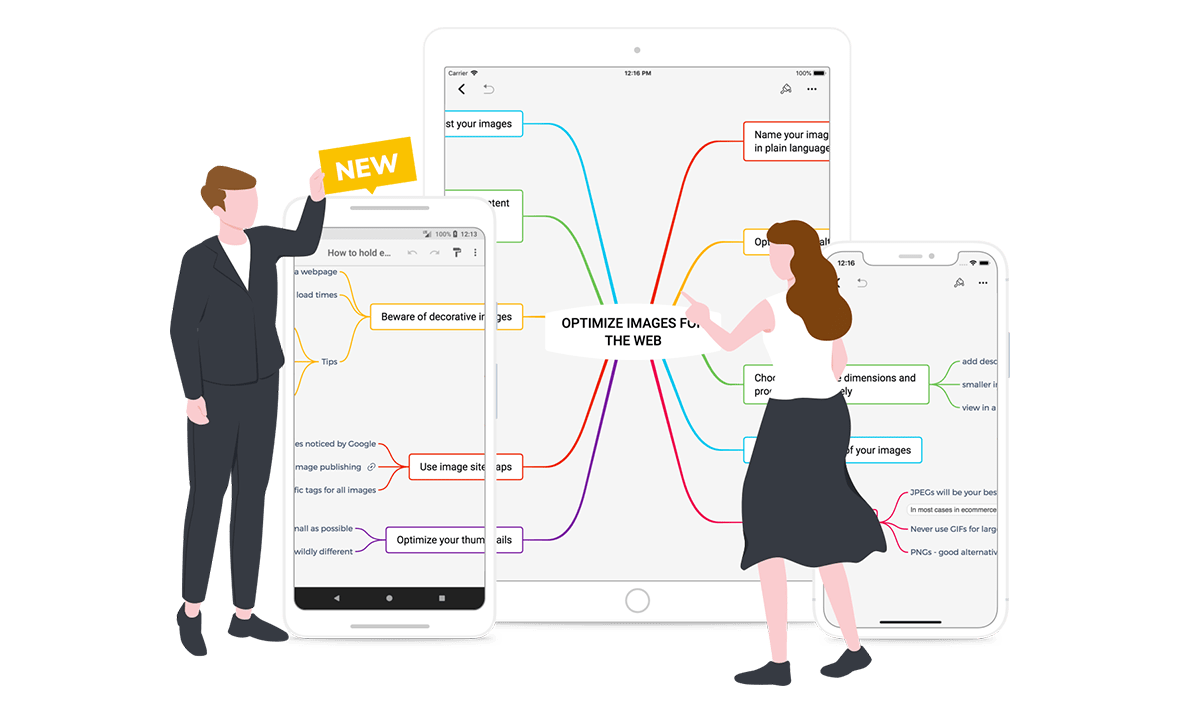
把两个思维导图的内容放在一个思维导图上面了,这样无论是在展示,还是在学习中都会事半功倍,那么xmind怎么把两个思维导图合并?这里小编给大家带来xmind把两个思维导图合并的方法,有需要的用户快来看看吧!
xmind怎么把两个思维导图合并
方法一:
1.打开XMind软件,并创建或打开两个思维导图。
2.在其中一个思维导图中选中想要复制的子主题或内容,右键点击并选择“复制”。
3.切换到另一个思维导图,右键点击并选择“粘贴”。
4.在弹出的对话框中,选择需要粘贴的选项,如“全部”、“仅子主题”或“仅内容”。
5.根据需要调整粘贴后的子主题或内容的位置和样式。
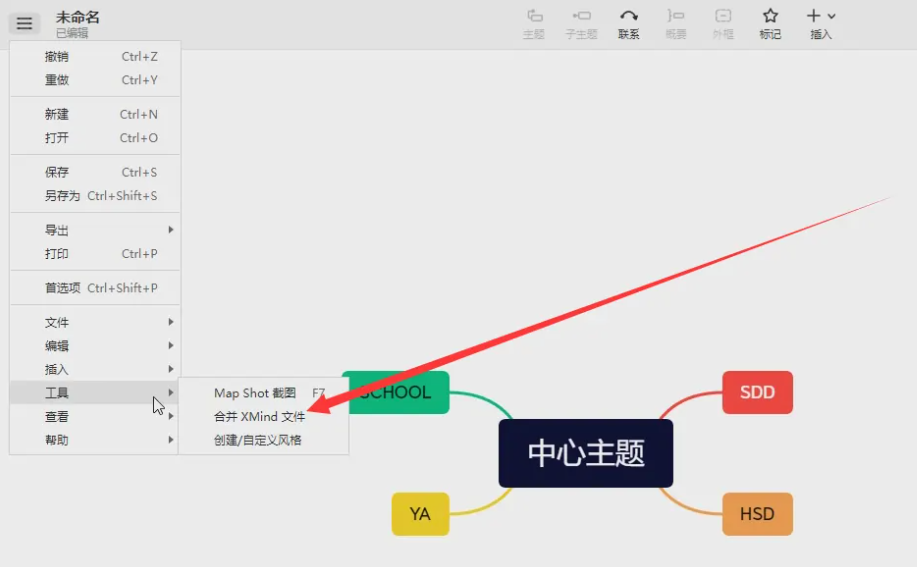
方法二:
1.打开XMind软件,并创建或打开两个思维导图。
2.3在一个思维导图中选中想要复制的子主题或内容,右键点击并选择“复制”。
3.切换到另一个思维导图,点击菜单栏中的“文件”选项,选择“合并所有窗口”选项。
4.在弹出的窗口中,选择需要合并的导图文件,并点击“确定”按钮。
5.在合并后的思维导图中,选中需要粘贴的子主题或内容,右键点击并选择“粘贴”。
6.根据需要调整粘贴后的子主题或内容的位置和样式。
以上就是小编为大家带来的xmind怎么把两个思维导图合并-xmind把两个思维导图合并的方法的全部内容了,希望能够帮助到大家,更多免费精彩教程,尽在ab173软件站!
| xmind思维导图使用教程 | ||||
|---|---|---|---|---|
| xmind导出为图片 | xmind插图片 | xmind对多点进行 | xmind把两个子主 | xmind把两个思维 |
| xmind更换模板 | xmind修改样式 | xmind恢复误删后 | xmind修改字体颜 | xmind主题添加 |